Using FatFonts as a regular font
There are currently three Fatfont types available for download as fonts. Please see the downloads page.
To use FatFonts as if they were regular digits, install the font. If you have never installed a font in your computer before, you can follow these instructions.
Once installed, the different digits are accessible to all the programs in your computer that use fonts. Try typing some numbers. In some cases, you might need to access special symbols (e.g., Word -> Insert -> Symbol) in order to access the symbols. Nesting is currently only supported for programs that allow contextual alternates (see next heading).
Using FatFonts Within Word – with Nesting
(many thanks to Richard Wheeler)This works with Miguta, 7Segment and Rotunda at the moment. For Rotunda, only nesting of two-digit numbers is currently supported. Nesting will also work for programs that support contextual alternates. Many programs support contextual alternates, but many do not. Programs known to work are Microsoft Word 2010 and Adobe Illustrator CS6.
- Install first the downloaded files according to the instructions above.
- Open Word and write your data as a list of numbers, separated by spaces, e.g., 6016 6367 7188 7539 8633 8945 9180 9766 9570.
- Make sure the numbers are padded with zeros, e.g.: 1325 125 1684 should be written 1325 0125 1684.
- Only the first four digits can be displayed, and the later digits are very small, so make sure the numbers are suitably chosen: 11235 11556 11578 would be better written as 235 556 578.
- Select the numbers and change the font to FatFont of your choice. Make sure Contextual Alternates are enabled under the advanced settings for the font (see below for instructions on this). Note that the font might appear written with blank characters on the font selection menu. If ordered alphabetically it should not be too difficult to find (we’ll be fixing this shortly).
Activating Contextual Alternates in Word
If contextual alternates are working correctly, your text in Word from the example above will look like this:
If it is not working it will look something like this:
If contextual alternates are not working, you need to change the setting as follows:
Select your text. Under the home tab set the font to your FatFont of choice. Click on the Font dialog button in the bottom right.
In the Font dialog go to the Advanced tab. Tick the “Use Contextual Alternates” box.
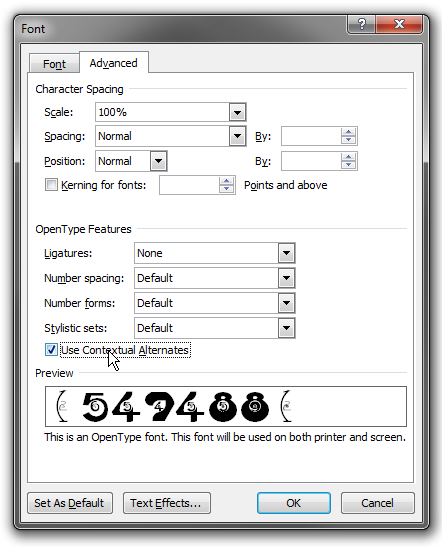 You can download an example word document, as well as its pdf printout by Richard Wheeler.
You can download an example word document, as well as its pdf printout by Richard Wheeler.
Programmatically (e.g., from Visual Studio, Processing, etc)
At this point we do not provide encapsulated classes or an API that you can use from your programs (although we are working on it, please inquiry if you are interested). Your best bet is to use them as regular fonts (i.e., installing the fonts with your program and controlling position and nesting by yourself) or to import the svg glyphs independently with your software (see, e.g., this, and this)
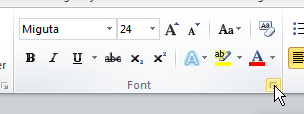
As this is primarily of interest to authors wishing to present data, it is probably worth mentioning the use of the fonts with a TeX based system. XeLaTeX is able to use OpenType fonts with contextual alternates. An example is included below (hopefully of use):
\documentclass{minimal}
\usepackage{fontspec}
\setmainfont[Contextuals=Alternate]{Miguta}
\begin{document}
123 456 789
\end{document}
@Anonymous: Thanks for the latex tip
Hello, the checkbox ‘Use Contextual Alternates’ is disabled for me, could you give me a clue how can I set it?